As a user of the original Kindle I was excited to purchase the new Kindle Fire 7" for $49.99. I purchased it with the special offers if you want it without the special offers you will have to pay an additional $15.00. I figured I could live with swiping away an offer once in a while. As far as I can tell the offers only show up when you first open your Kindle or pause from using the screen for a few minutes but with one quick swipe you can get to your page. The new Kindle comes with 8GB of Internal Storage and Free unlimited Cloud Storage for Amazon Content and photos taken with Fire devices. You can also Add a microSD Card for up to an additional 128 GB Storage.
for up to an additional 128 GB Storage.
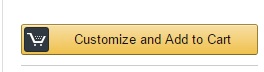

I purchased the Kindle Fire mainly because of the price and the fact that it has rear and front-facing cameras. Plus the grandkids took over the first one so this one is all mine.
Here's my new Kindle after I opened it up and did all of the required software updates. Now, I have to just install my favorite APPs and set up my email and check out a few of the new things like the camera on the Kindle.
Once my Kindle arrived I opened it up and took out all of the components. It came with the Kindle and the adapter to plug it in or use with other items.
 Here is what the box looks like that the Kindle comes in.
Here is what the box looks like that the Kindle comes in. Back of the Amazon Kindle Fire Box
Back of the Amazon Kindle Fire Box
Here are a few of the things you will have to do when starting up your Kindle.
1. Use the Power Button at the top (press gently) to turn on your Kindle. The first thing it will ask you to do is to connect to your WIFI in order to do updates and get started. Be sure to have your wireless password available.
 2. The Kindle Fire will go through Software and System updates when you first turn it on and you are connected to your WIFI. Be sure to have the Kindle plugged in at this time just in case it does not come fully powered up.
2. The Kindle Fire will go through Software and System updates when you first turn it on and you are connected to your WIFI. Be sure to have the Kindle plugged in at this time just in case it does not come fully powered up.  The Kindle will continue to install software and system updates for a few minutes.
The Kindle will continue to install software and system updates for a few minutes.  3. Once your updates are complete Amazon will welcome you and ask you a few questions. Once being if you want to take advantage of an Amazon Prime Membership for 30 days. I have done the 30 days in the past just to see how and if I liked the experience of Prime or not. I think Prime is a good thing especially around the holidays or if you order a lot of things through Amazon. It's also nice for readers to get free books to download on read on their Kindles.
3. Once your updates are complete Amazon will welcome you and ask you a few questions. Once being if you want to take advantage of an Amazon Prime Membership for 30 days. I have done the 30 days in the past just to see how and if I liked the experience of Prime or not. I think Prime is a good thing especially around the holidays or if you order a lot of things through Amazon. It's also nice for readers to get free books to download on read on their Kindles.
The Next question is if you want to do the Family Setup. This means you can adapt the Kindle for more than one user and set it up for kids to use without them being able to utilize APPS or purchase items without your permission. This is very handy for parents and grandparents whose kids like to say "yes" to every pop up!
 4. Next the Kindle Welcomes you and takes you through a short, guided tutorial on how to use your Kindle.
4. Next the Kindle Welcomes you and takes you through a short, guided tutorial on how to use your Kindle. 5. It shows you how the Home Page is displayed and where your installed APPs are as well as recently opened content. You can easily swipe to the page to the left to view recent content.
5. It shows you how the Home Page is displayed and where your installed APPs are as well as recently opened content. You can easily swipe to the page to the left to view recent content. 6. Content pages are for books, videos and and other items you may have purchased and downloaded from Amazon.
6. Content pages are for books, videos and and other items you may have purchased and downloaded from Amazon. 8. The Kindle will ask you if you want to set up your Facebook, Twitter, Pinterest and Google Plus accounts on your Kindle by adding your user names and passwords. You can do this right away or at anytime once you feel comfortable with the Kindle as well as adding your email and other items.
8. The Kindle will ask you if you want to set up your Facebook, Twitter, Pinterest and Google Plus accounts on your Kindle by adding your user names and passwords. You can do this right away or at anytime once you feel comfortable with the Kindle as well as adding your email and other items.  9. Once you review the tutorial your Kindle opens up to the already installed APPS . You can easily add additional apps by choosing the APPS buttons and searching for your favorite games, Netflix, Facebook, Pinterest and commonly used APPS you enjoy using.
9. Once you review the tutorial your Kindle opens up to the already installed APPS . You can easily add additional apps by choosing the APPS buttons and searching for your favorite games, Netflix, Facebook, Pinterest and commonly used APPS you enjoy using. 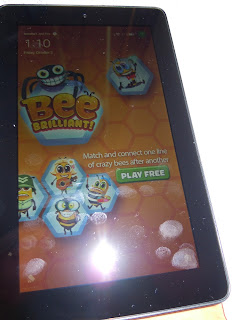 10. This is what the ad screen looks like when you first start up your Kindle. Just swipe your screen to get rid of it and start using your display screen.
10. This is what the ad screen looks like when you first start up your Kindle. Just swipe your screen to get rid of it and start using your display screen.
Just a Few Things to Note on the New Kindle...







No comments:
Post a Comment